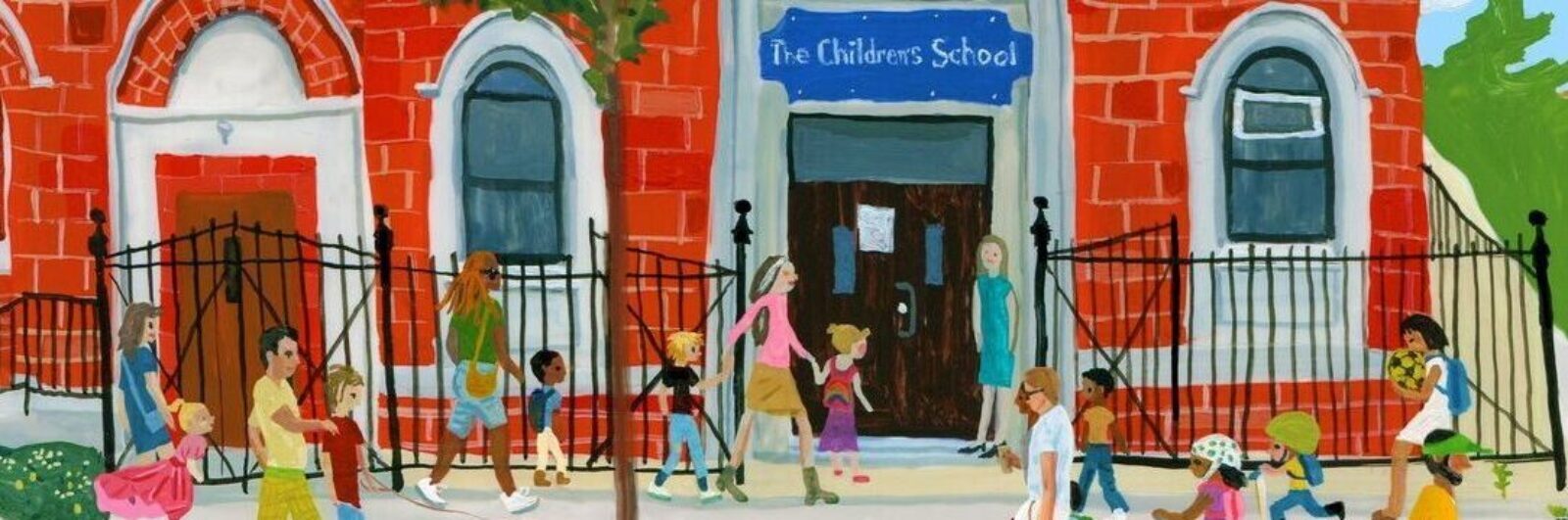Request a Device
Use this link to request a device from the Department of Education to support remote learning.
How to Keep Your Gmail Account Separated from Your Child’s Gmail Account (ps372.net)
Watch this video if you are unsure of how to log on with your student’s ps372.net account or if you want to see how to keep your Gmail accounts separate from their account. If you are getting messages saying “You do not have access” you need to watch this video.
How to use Google Classroom
This video has some of the basics how to use Google Classroom, one of the basic ways work will be distributed. You can go directly there at classroom.google.com or by clicking the 9 Dots in the upper right hand corner of the Gmail window and choosing classroom.
How to use Google Meet
This is the online meeting tool. You will get an invite through your Gmail and possibly via an event in your calendar. The first time you log on with any device, you have to say “Allow” for the microphone and the camera. If you do not, you can block it which means it will not work and which is fixable but problematic. One key thing to remember is to keep your mike “Muted” if you are not speaking. All the extra noise from all the mikes get in the virtual meeting and make it very difficult to hear the teacher or the one student who is speaking.
Keep track of events and classes
I just wanted to go over how you can keep track of the Events/Classes your are supposed to go to and the Assignments you have to do during a given day. Yes, most of the events and assignments generate an email but you may also feel you are being buried in a blizzard of emails so I wanted to show you the way to see Assignments in the Classroom and Events/Classes in your calendar.
Assignments in Classroom
Most of your work will be handed out to you via the classroom. Whatever files, attachments, instructions will be found there. The Video below shows how to see the Assignments and how to see the Classroom Calendar.
The Main Google Calendar
The Main Google Calendar can have all your Events/Classes and all your assignments in one place. It is not foolproof. Teachers may forget to date an Assignment. You may accidentally turn off a calendar. But it is a very good way to get an overview of what a student is doing in a day.
How to share your screen
This is a very useful skill to have. You can share your screen so that everyone in the meeting can see it. This is useful if you want to show something (Photos, Student Work) to everyone in the class. It is very useful if you do not understand how to do something and rather that having to describe your problem to the teacher or myself, you can show us your screen so we can direct you.
Step 1. Cursor to the bottom of the Screen/ White Box pops us/ On the right is Present Now
Step 2. Click Present Now and Choose Entire Screen
Step 3. Click on the Image of the Screen/ Then Click on Share. If the button is grey it is because you did not click on the image of the Screen
How to turn in assignments
Sometimes in your Google Classroom, your teacher may ask you to turn in your assignment with a photo or video. I could be you have to take a picture of something red. Or maybe you have to video yourself doing an exercise or a dramatic scene. Or maybe you just need to take a photo of your finished Math homework. There are many ways to go here. If it is not clear what to do, email your teachers.
This is probably the easiest way at first. It looks different on every phone but you basically go to your images and Share – Via your Email. If this is OK with the teachers fine, but it is not really in Google Classroom and if it is a video of any size the Email account will usually say that it is too large.
Attach a File directly to Classroom via a Phone or Tablet.
This will work if you have taken the picture on a phone or tablet and have the Google Classroom app on the phone or tablet as well. Watch the video below.
You Can Upload Any File or Video from Computer to Classroom
If you know how to get your photo or video to your computer (Email to Self and Download, Photos automatically sync to some Online Storage like Google Photos or Apple Photos and download, Taking the Photo or Video with the Camera on the Computer) and you can find the file, it is easy to upload a file. Click on Add or Create on the right side of the screen and choose File and navigate to the file.
Insert an Image in a Google Doc
The Teachers might give you an electronic document, a Google Doc which would show up under Your Work. If you open that you have the option to Insert – Image – Camera. the camera will come on and you can take a photo (not a video) or yourself or you holding your Math or whatever. Then the teacher might ask to write a little about the photo.
Updating “Grid View”
Grid View is a 3rd Party extension, which means it is not part of the “official Google Suite” which means it can get squirrly which is the technical term for software that does not do what you think it will do 🙂
In this case, there were some updates to Google Meet and Grid View and the old version is not working so you have to update it. To do so you have to get rid of the old version and put in the new version
To get rid of the old version, Go to the 3 Dots in the upper right hand corner of your browser and choose Settings from the drop down
In the next screen, all the way on the left choose Extensions
You have to find the Grid View Extension and Remove it. (By the way, extensions are the source of many wierd behaviors in your browser. If you call me to talk about how you can’t do what everyone else can do I will be asking you to remove all your non essential extensions)
Go back to your normal Google page and Search for the Grid View for Google Meet extension and install it. (You would start here if you have never had Grid View)
You will probably at least have to restart Chrome but probably have to restart the computer. You know you have the new version (As of April 17th it you get the screenshot below when you click on the waffle.